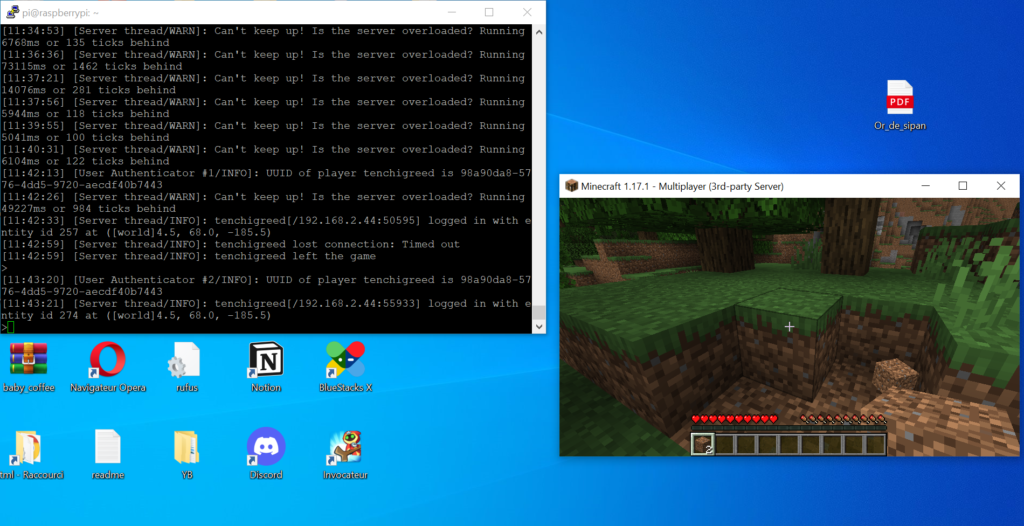Aujourd’hui, petit tuto très grand public vu qu’a priori, même 10 ans après sa sortie, de nombreuse …. très nombreuses personnes jouent encore a Minecraft.
Et beaucoup aiment jouer entre potes sur de petits serveurs DIY, cela dit , tout le monde n’a pas l’argent pour un Raspberry pi 4 flambant neuf.
Mais beaucoup ont encore un Raspberry 3 ou 3b qui traine dans leurs placards, donc aujourd’hui je vais vous expliquer comment installer votre petit serveur perso sur cette machine qui commence à dater et le tout , sans brancher ni clavier ni écran sur la bête
ATTENTION : N’oublions pas que l’on parle d’une machine qui a vraiment une capacité limitée, se qui impliquer qu’il ne faut pas s’attendre a pouvoir faire jouer en simultané 50 personnes sur votre serveur.
maintenant que tout ceci est clair, commençons
L’installation de Raspbian :
Dans un premier temps, vous allez devoir télécharger 2 choses:
La dernière version de raspbian (ou plutôt Raspberry Pi OS) : https://raspberry-pi.fr/telechargements/
Et balena etcher (vous pouvez utiliser Rufus à la place, mais je l’aime moins) : https://www.balena.io/etcher/
Je ne vous ferai pas l’affront de vous expliquez comment installer balena , il vous suffit de cliquer sur l’installateur que vous venez de télécharger et de faire suivant, suivant….
Insèrer donc votre carte micro SD dans votre pc (via une clef usb du style de celle ci )
Attention , votre carte SD devra faire au moins 16Go (bien que je vous recommande au minimum 32Go)
Extrayez-le .zip de Raspberry Pi OS via un outil tel que winrar ou 7zip afin d’avoir un .img
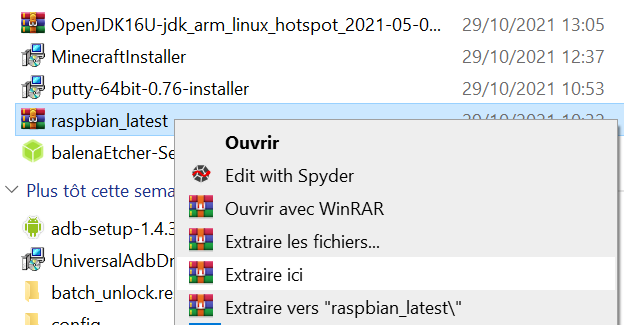
Une fois ceci fait , lancer balena etcher, cliquer sur « Flash from file » et pointer sur le .img précédemment extrait
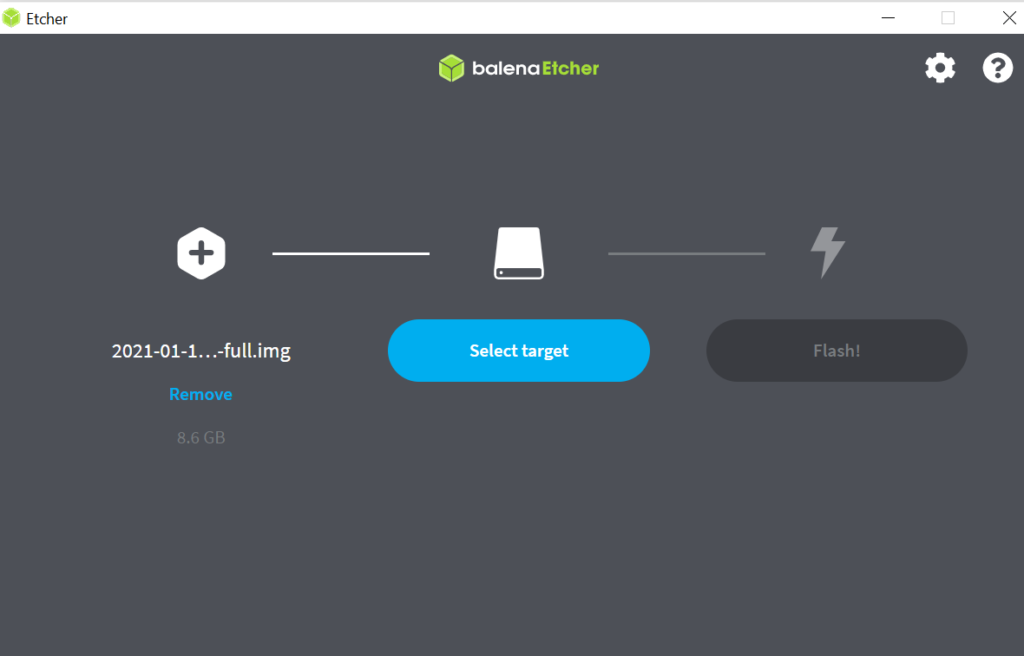
Ensuite, cliquer sur « Select target », et sélectionne votre carte SD
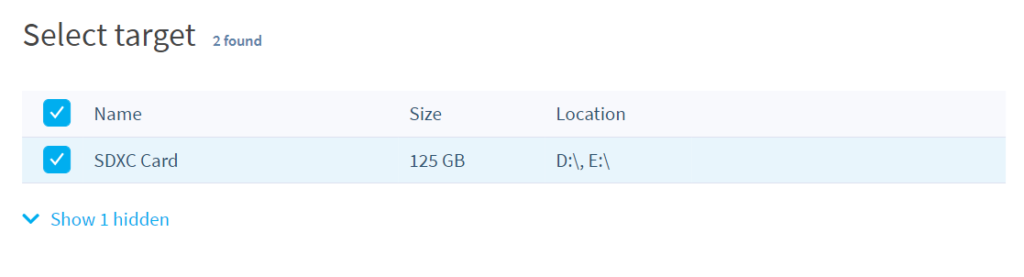
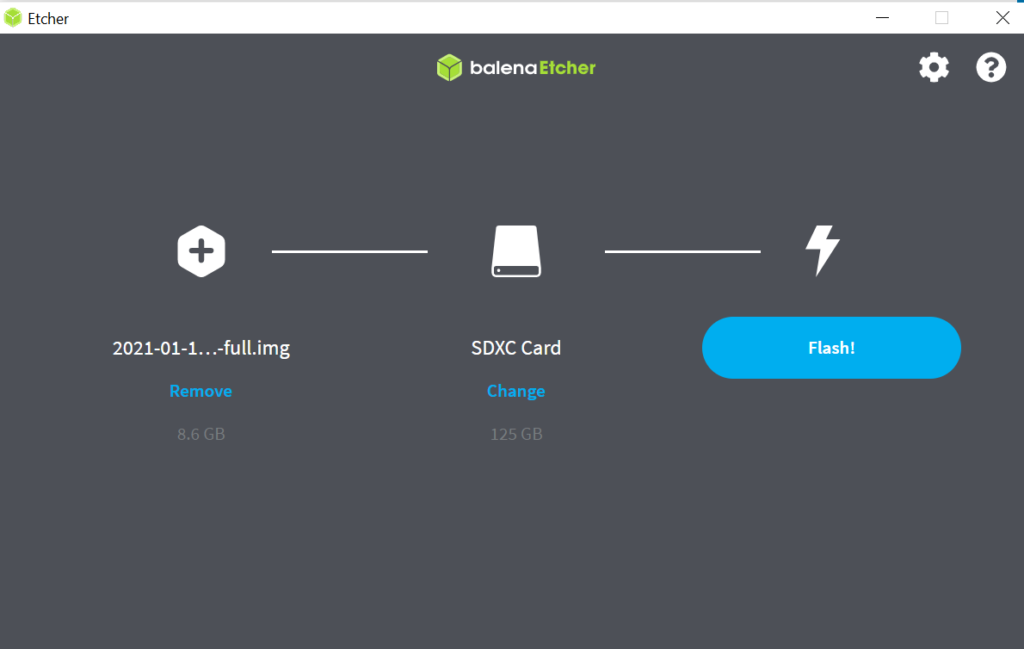
Puis pour finir, cliqué sur « Flash! »
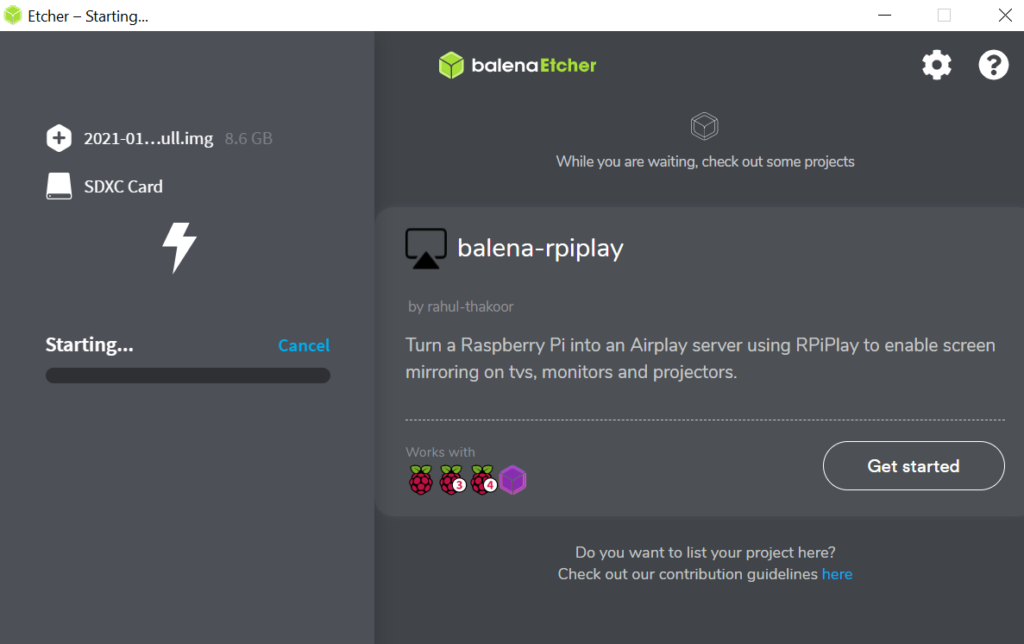
À présent il vous suffit d’attendre pour que votre carte SD soit installé
Vous allez avoir plusieurs messages vous indiquant que la carte SD n’est plus lisible et vous conseillant de la formater , refuser les tous, c’est totalement normal
Une fois terminée vous aurez cette fenêtre, si tout c’est bien passé :
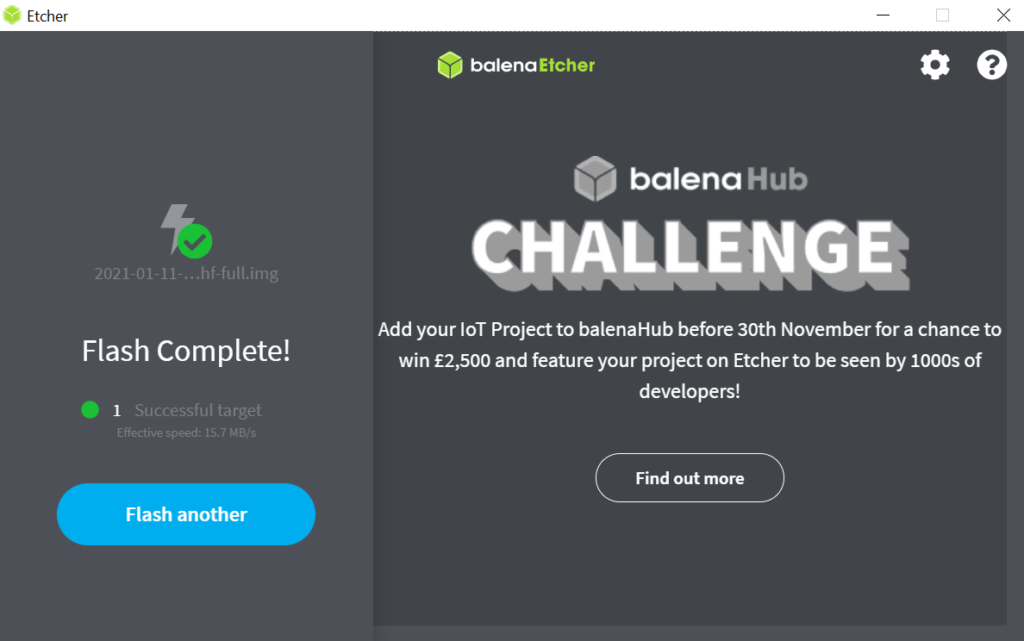
Avant de remettre votre carte SD dans votre raspberry py , une dernière action reste a faire, activer le ssh
Pour cela rien de plus simple, rendez-vous sur la carte SD afin d’y crée un nouveau fichier texte :
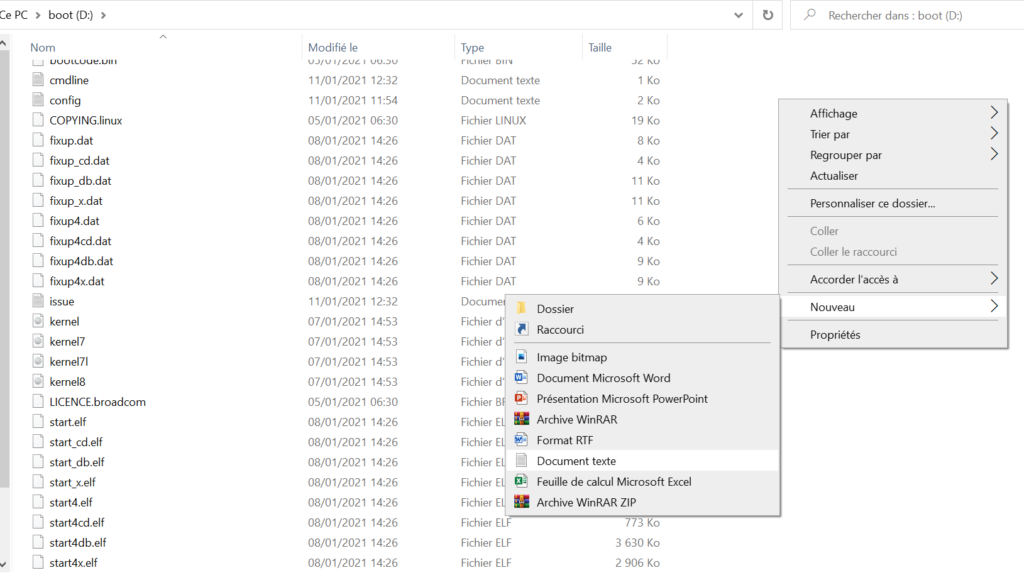
Et nommez-le sobrement ssh

Ce qui va permettre … d’activer le ssh , oui oui
Depuis ce dossier vous pouvez également configurer le wifi du raspberry , ce que je ne vous montrerais pas.
Pour des raisons de stabilité, il est important de le brancher sur un câble réseau.
À présent vous pouvez remettre votre carte SD dans votre rasp et le brancher.
L’installation du serveur Minecraft :
Pour des raisons de visibilité, toutes les commandes à taper dans le terminal seront en vert
Avant toutes actions, il va falloir récupérer l’IP de votre Raspberry py sur le réseau, et pour cela plusieurs solutions:
- Utilisez la commande arp -a depuis un invite de commande sur votre pc (mais cela ne met que les IP et adresses mac , mais pas le nom des machines, compliquer si vous avez beaucoup de machines sur votre réseau)
- Brancher un écran et un clavier sur le rasp pour voir l’IP a la source (si vous avez tout ce qu’il faut sous la main , c’est une bonne solution)
- Voir directement sur votre DHCP, les box internet indiquent toutes les IP des machines de votre réseau (la solution que j’utilise personnellement le plus souvent)
- Télécharger un logiciel qui va scanner votre réseau pour avoir toutes les IP (je trouve que c’est un peu overkill, mais c’est une solution)
Une fois l’ip en votre possession , vous allez utiliser une application qui ce nom Putty afin de prendre le contrôle de votre rasp en ligne de commande (houlala ça fait mégahackeur)
C’est un outil extrêmement simple à utiliser dans notre cas, il suffit de mettre l’adresse IP et d’appuyer sur ‘open’
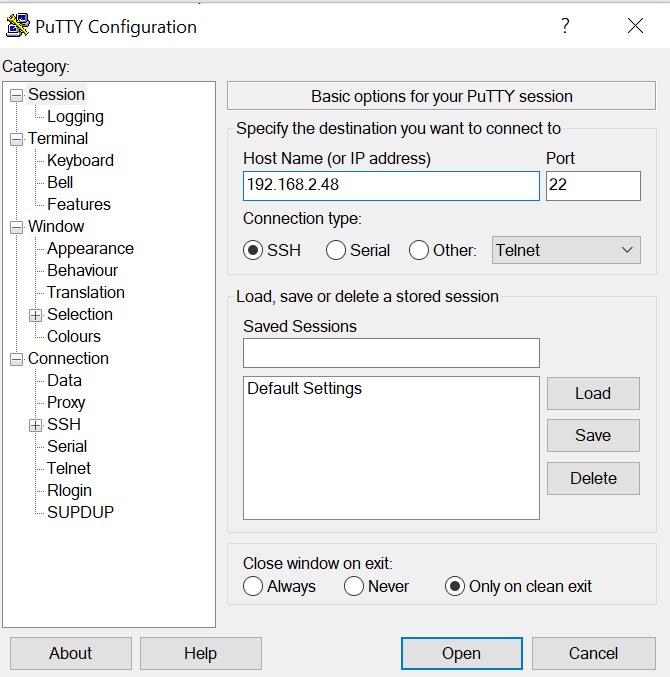
Ensuite, une fenêtre va apparaitre vu que c’est votre première connexion à cette machine, il suffit de l’accepter:
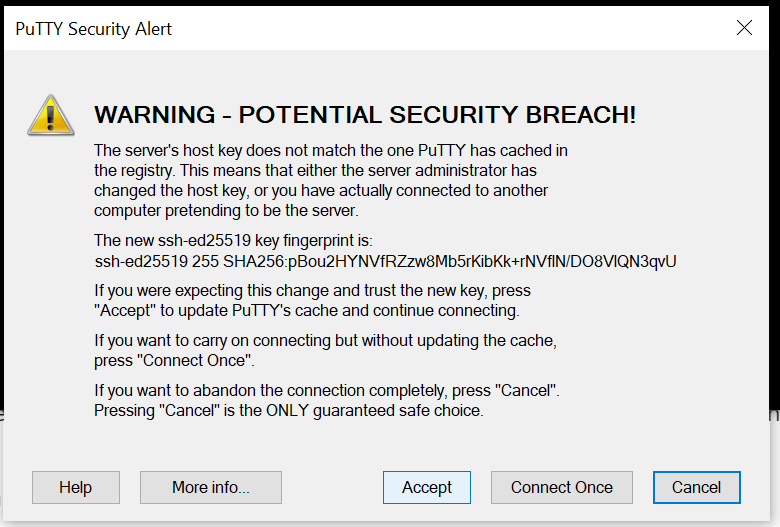
Pour vous loger, par défaut l’identifiant est pi , et le mot de passe est Raspberry
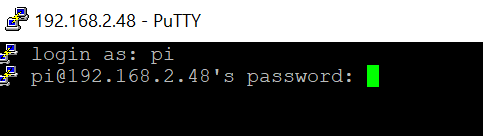
ATTENTION : Quand vous taperez le mot de passe , rien ne s’affichera, c’est totalement normal , il est invisible pour des raisons de sécurité, mais il se tape bien
donc forcément, la 1re chose que je vous conseillerais de faire est de changer le mot de passe de ce compte en tapant la commande passwd
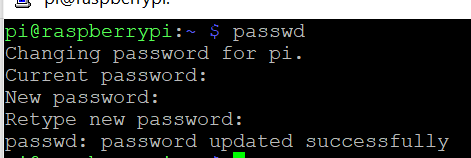
Une fois de plus , rien ne s’affiche, c’est normal
Maintenant, pour des raisons de « flemme », nous allons faire la commande sudo -i , afin d’être toujours en super administrateur et de ne pas avoir a tapé sudo au début de chaque commande (certes ce n’est pas forcément recommander, mais ça fait gagner un peu de temps)
Puis nous allons faire la chose qu’on fait toujours en premier quand l’on installe un linux :
apt-get update suivis de apt-get upgrade
ce qui permet de mettre a jour tous les paquets déjà présents, cette mise à jour peut prendre un certain temps
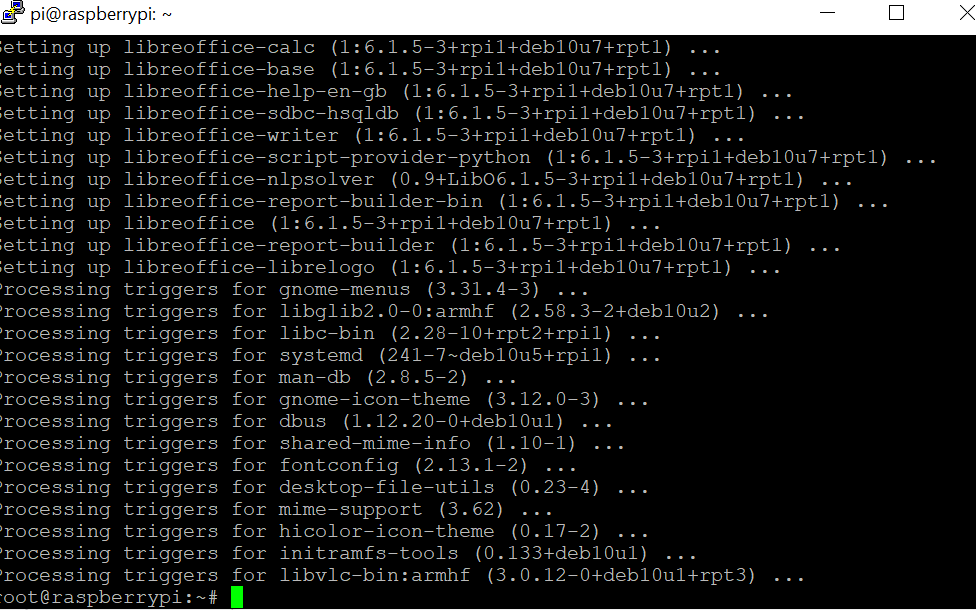
Une fois les mises à jour terminées, nous allons enfin commencer la vraie installation du serveur.
Dans un premier temps , taper cd /home afin de vous rendre dans le dossier home , puis mkdir ./minecraft pour crée un dossier nommé minecraft, et ensuite cd ./minecraft pour entré dedans.
Ce qui devrait vous donner cela :

Maintenant que nous sommes au bon endroit , voilà la suite:
wget https://github.com/AdoptOpenJDK/openjdk16-binaries/releases/download/jdk16u-2021-05-08-12-45/OpenJDK16U-jdk_arm_linux_hotspot_2021-05-08-12-45.tar.gz
wget est une commande permettant le téléchargement via un lien, ici nous téléchargeons donc le fichier compresser de la version 16 de java
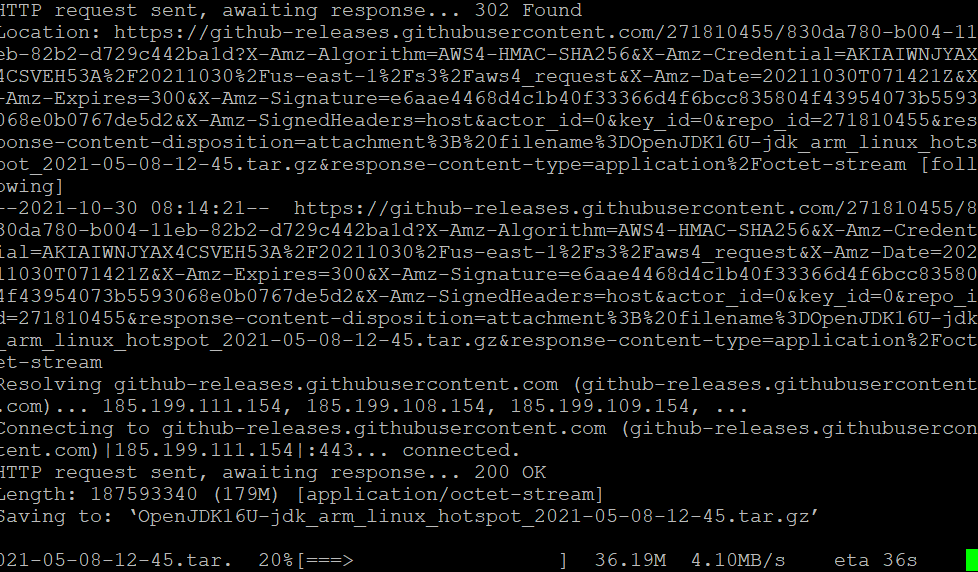
Puis nous extrayons cette archive avec la commande tar xzf OpenJDK16U-jdk_arm_linux_hotspot_2021-05-08-12-45.tar.gz
Puis nous utilisons la commande suivante pour initialiser java : export PATH=$PWD/jdk-16.0.1+4/bin:$PATH
Et pour en finir avec java, nous allons en vérifier la version avec java -version

Puis nous téléchargeons l’outil de serveur : wget https://hub.spigotmc.org/jenkins/job/BuildTools/lastSuccessfulBuild/artifact/target/BuildTools.jar
Et nous le lançons avec une limitation de Ram : java -Xms512M -Xmx512M -jar BuildTools.jar
Ce qui , au bout d’un certain temps , devrait vous afficher « succes » et , en faisant un ls, vous devriez voir ceci :
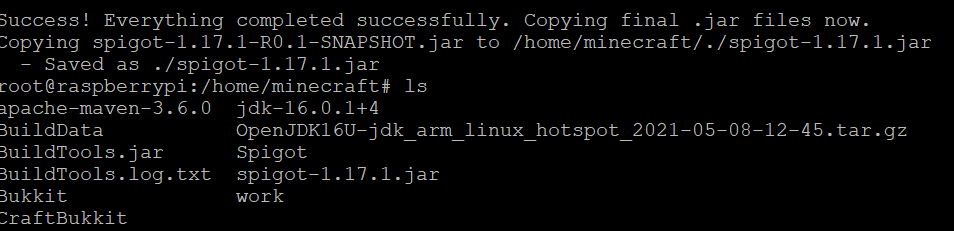
Ensuite , avant de lancer quoi que ce soit, nous allons augmenter le Swap de notre raspberry (afin d’éviter quelques problèmes de plantage liés à la ram)
Pour ce faire taper la commande nano /etc/dphys-swapfile
Puis modifier la ligne CONF_SWAPSIZE pour y mettre 2000
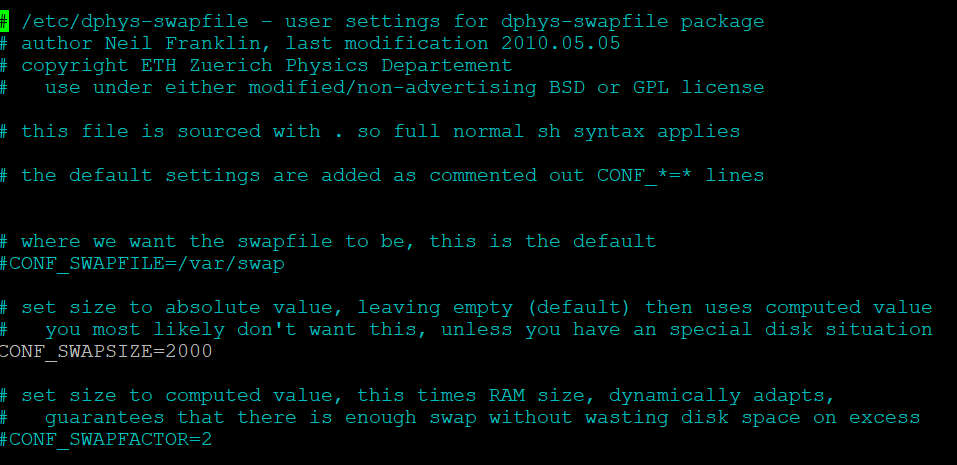
Et valider avec Ctrl + X , puis y
Taper ensuite la commande dpkg-reconfigure dphys-swapfile pour rendre actif cette modification
Puis nous allons lancer une 1ere fois le serveur avec la commande java -Xms512M -Xmx1008M -jar ./spigot-1.17.1.jar nogui
Ce qui devrait vous afficher ceci :

Donc nous allons modifier le fichier eula en tapant nano ./eula.txt

Nous allons donc changer le false pour true

Afin de valider , appuyer sur Ctrl + x

Puis Y pour valider , et entrer pour finir
Et nous allons relancer la commande précédente et attendre :
java -Xms512M -Xmx1008M -jar ./spigot-1.17.1.jar nogui
Ce qui devrait , au bout de quelques minutes (plusieurs longues minutes) , vous permettre de vous connecter à votre serveur
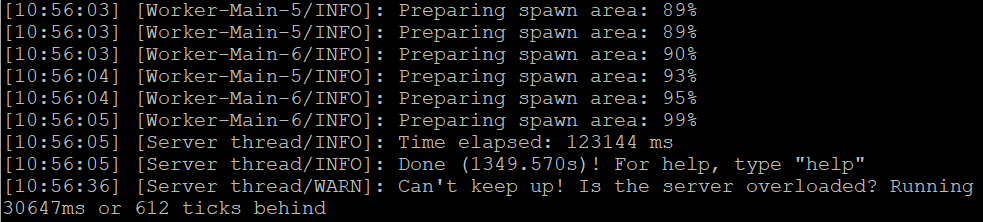
Vous pouvez à pèsent vous connecter sur votre serveur via l’IP de votre raspberry pi
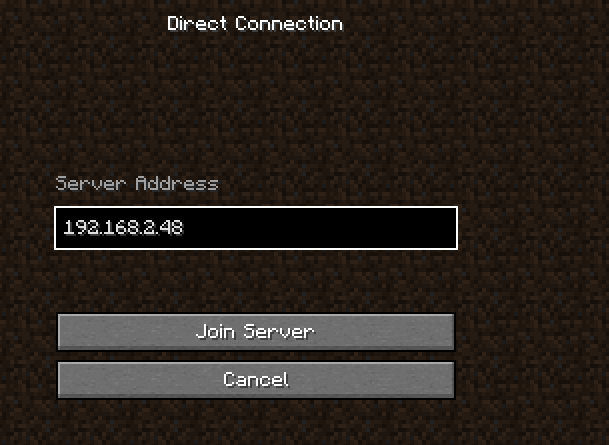
Et amusez-vous (vous allez sans doute devoir vous y connecter plusieurs fois avant que la map ne se génère correctement, n’oublions pas que notre serveur n’est pas très puissant)